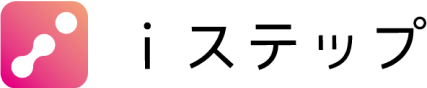まずは投稿にキーワードからの誘導を設定しよう!
2022.11.21
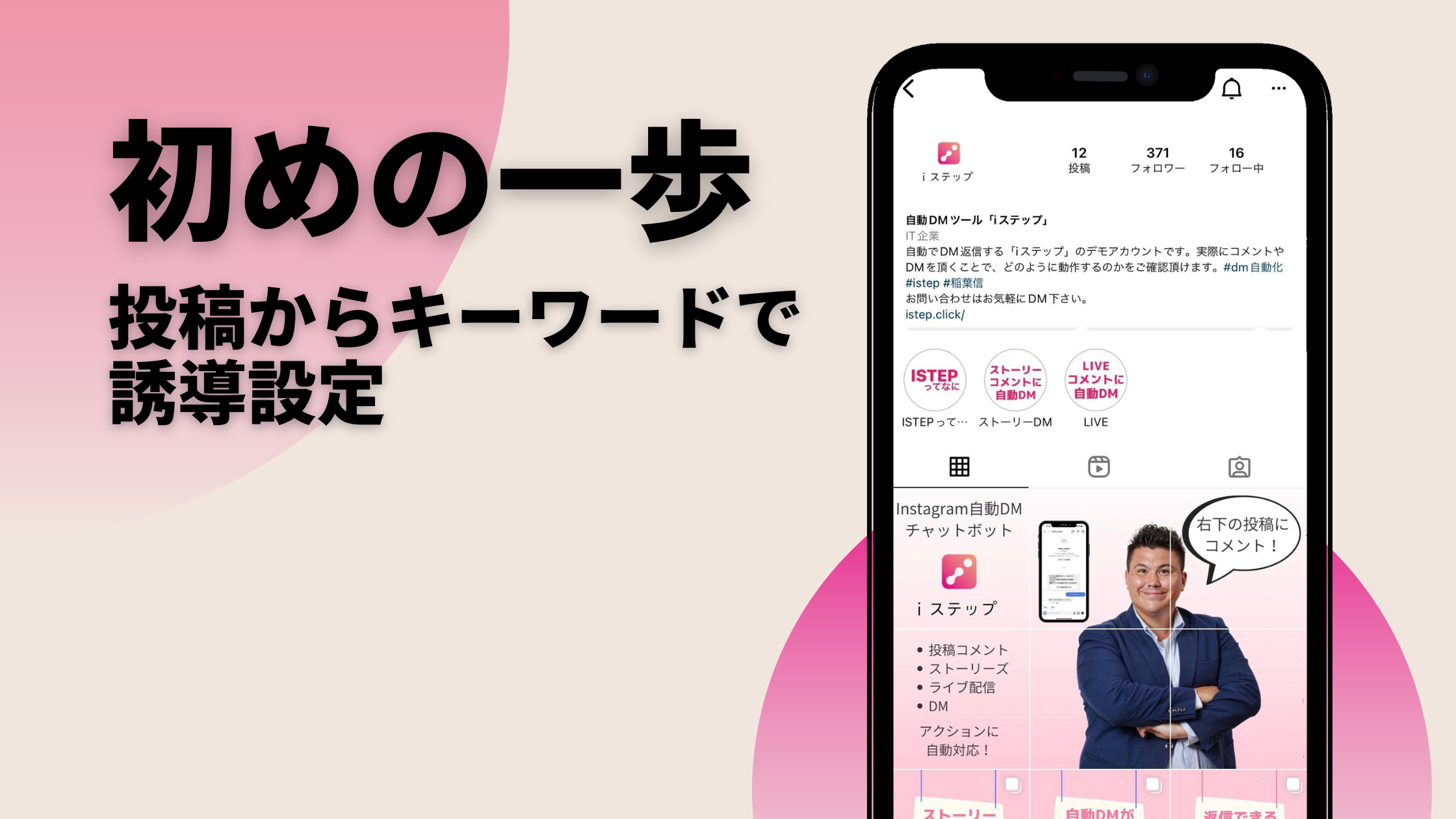
今回は、iステップを導入したけど何から作ればいいかわからないという方向けに1番最初にオススメする設定をご紹介します。ストーリーズコメントやメンション、投稿やライブ、さらにプレゼントキャンペーンといろんな機能があるiステップですが、まずは投稿からキーワードでDM誘導を設定してみましょう!

まずはスモールステップ✨これが基本です✨
この設定がおすすめなアカウント
投稿からキーワードでDM誘導はすべてのアカウントにオススメです。誘導したいURLをDMで送りましょう!場合によっては、プロフィール欄のURL1つあれば大丈夫という方もいるかもしれません。ただせっかく投稿を見てくださった方が、ご自身でプロフィール欄を見に行く過程で離脱する可能性があります。離脱を防ぐためにも、ぜひ投稿からキーワードでDM誘導してみましょう。
例えば実店舗があるアカウントなら、お店のURLとGoogleMapを送ってあげたら親切です。ECサイト運営をしているアカウントなら、プロフィール欄のURLはトップページを設定していると思いますが、せっかくなら商品ページのURLを設定しましょう。
今回は、実店舗にお客様を誘導するためのiステップ設定をご紹介します。
ではさっそく作ってみましょう!
①設定前の準備
今回は、実店舗にお客様を誘導するための設定を考えます。
準備する原稿や写真は以下のものになります。
- (通常の)投稿準備
- 投稿の最後の1枚にキーワード誘導
投稿の最後に「●●ってキーワード入れたらDMで情報送ります。」と説明が入った1枚があると親切です。 - 概要欄の説明文やハッシュタグ選定
基本はいつも通りの投稿で大丈夫です!追加で、「●●ってキーワード入れたらDMで情報送ります。」といった説明を1文入れましょう! - 誘導したいURL(今回の場合はGooGle MapのURL)
- (余裕があれば)DMで送る画像
キーワード入力した方だけのオリジナルな画像があれば、喜ばれます!
※作成する際は正方形で作成してください!

さぁ準備が済んだら、さっそく作りましょう。
②パッケージを設定する
まずはパッケージを作成します。【パッケージ→自動返信】の設定がすべての基本です。
①パッケージ管理を選択
②作成を選択
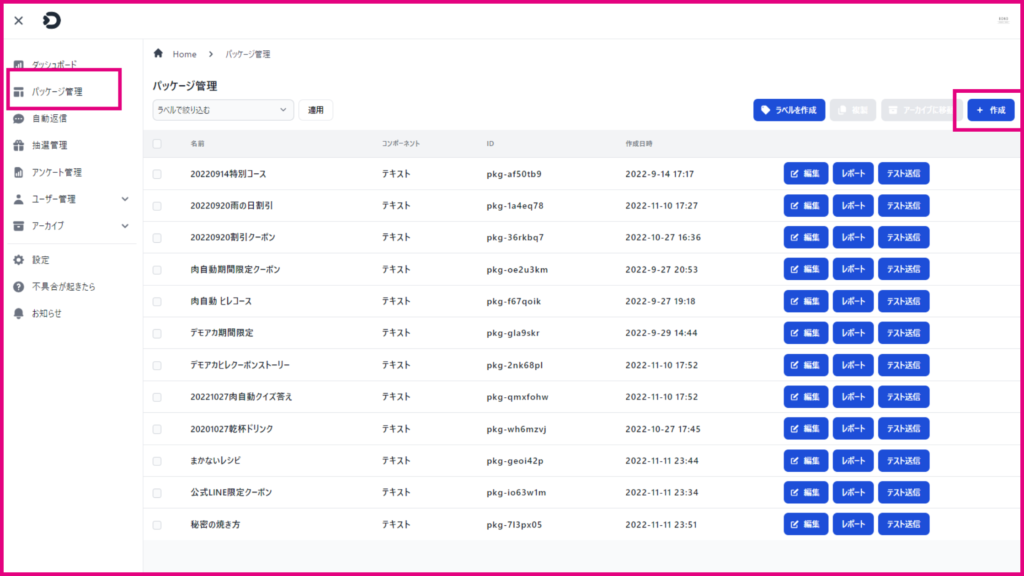
③送りたい文章やURLの入力
WebサイトのURLなどを入力するときは【ボタン】を使いましょう!ボタンのクリック数を測ることができます。
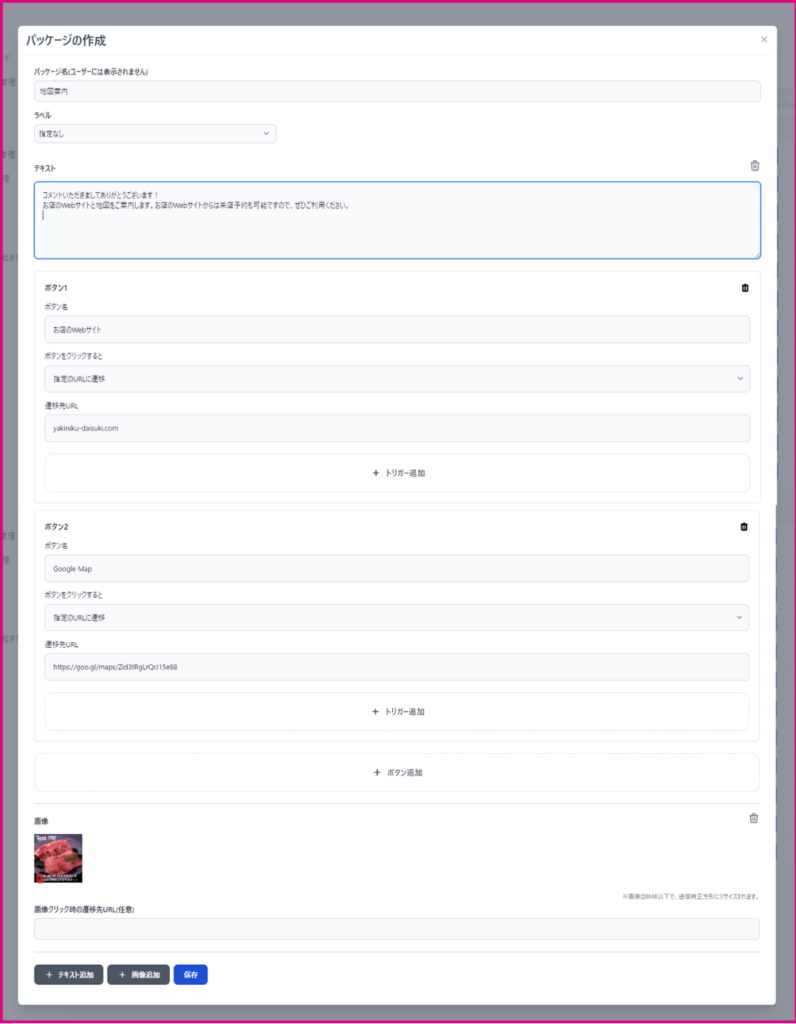
保存で完了です。
③自動返信を設定する
自動返信を設定したら完了です。あと少し!
①自動返信を選択
②作成を選択
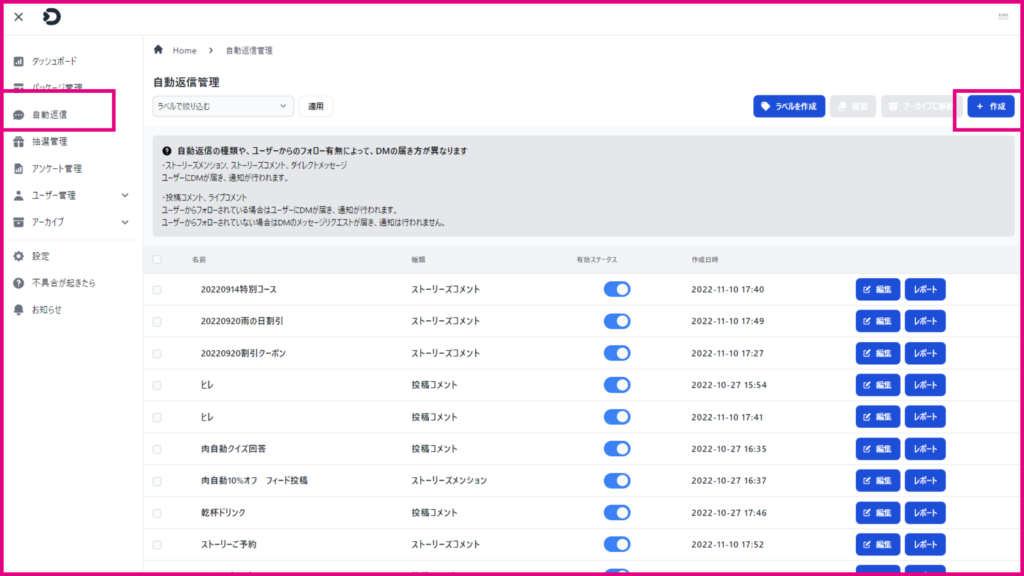
③今回は投稿コメントを選択
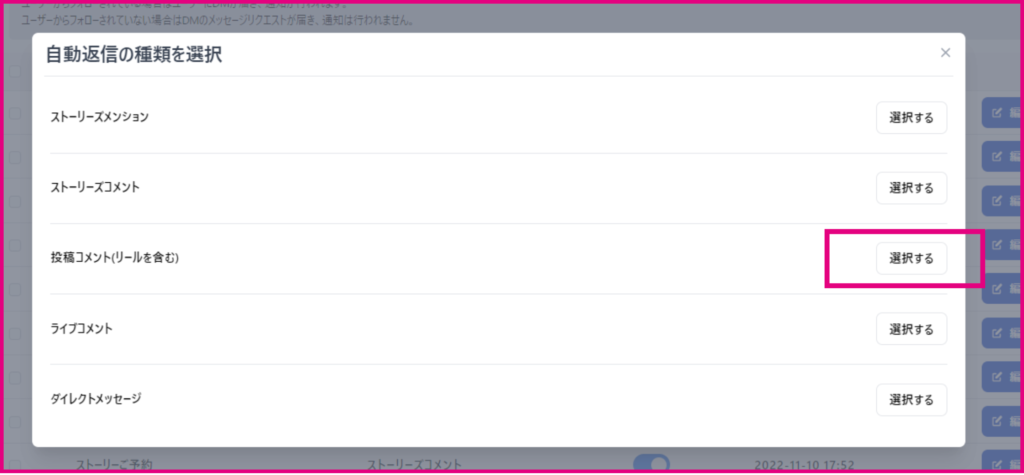
④自動返信の名前を入力
⑤常に使える設定にするので、今回はすべての投稿を選択
⑥キーワードを設定するため、条件追加を選択
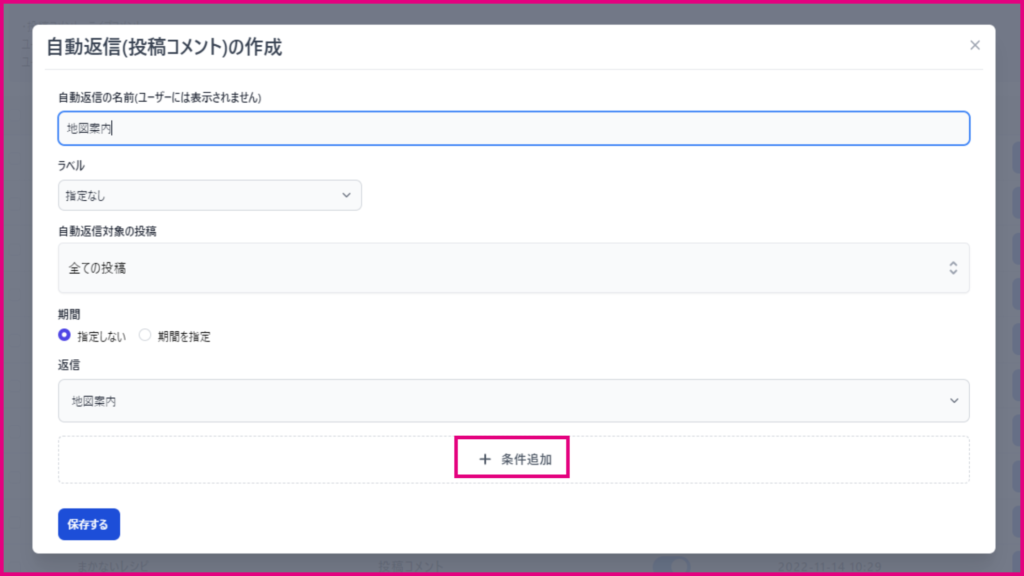
⑦コメントの内容を選択
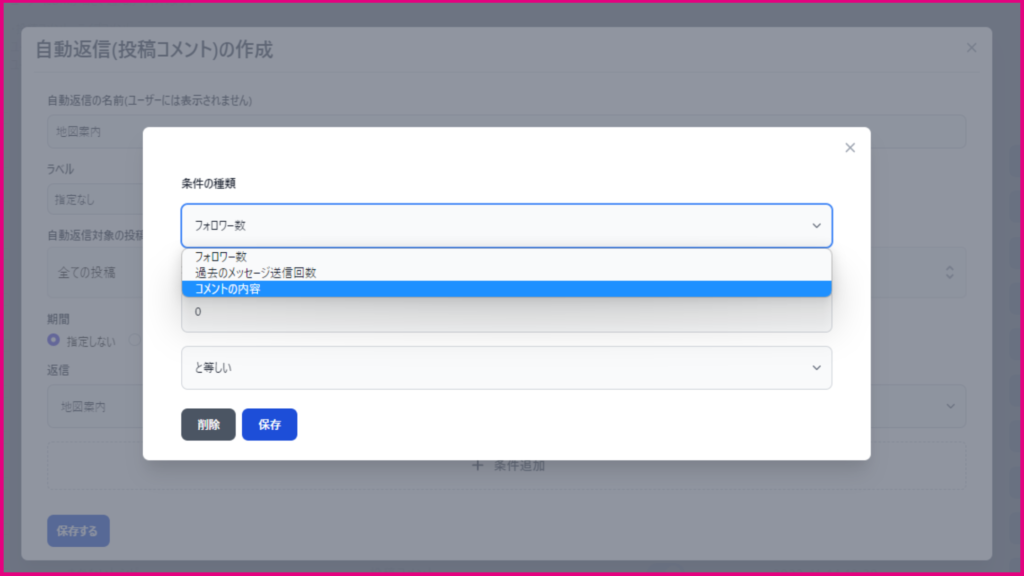
⑧何れかのキーワード条件と一致を選択
※すべてのキーワード条件と一致にすると、入力したすべてのキーワードを入力されたときのみ発動します。
⑨部分一致か完全一致を選択
※どちらでも大丈夫です。ひらがなのキーワードなら完全一致がいいかと思います。ただし完全一致の場合、【焼き肉食べたい】のキーワードに対し「焼き肉食べたい!」などは反応しません。
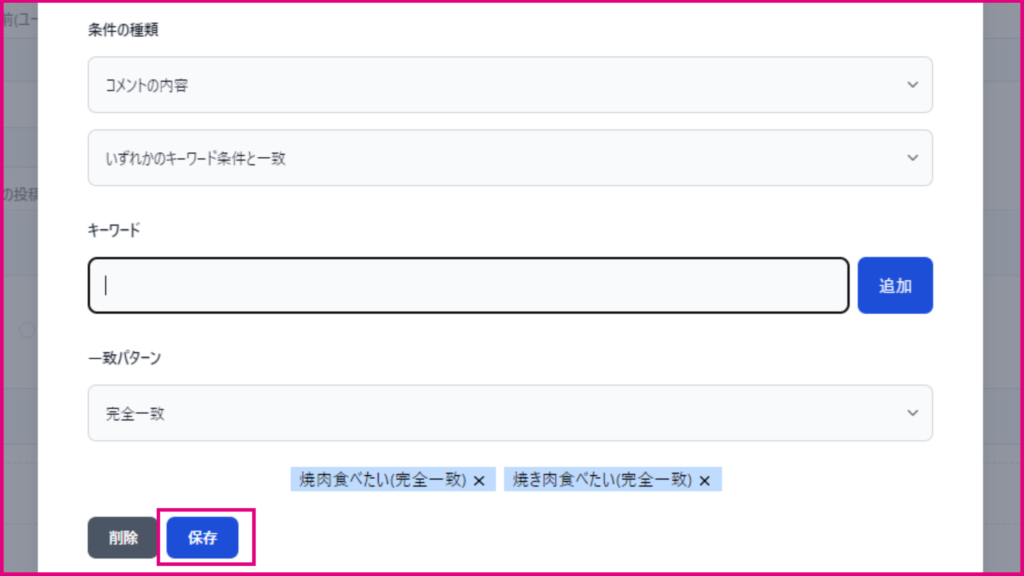
保存で完了です。
こんな感じで届きます
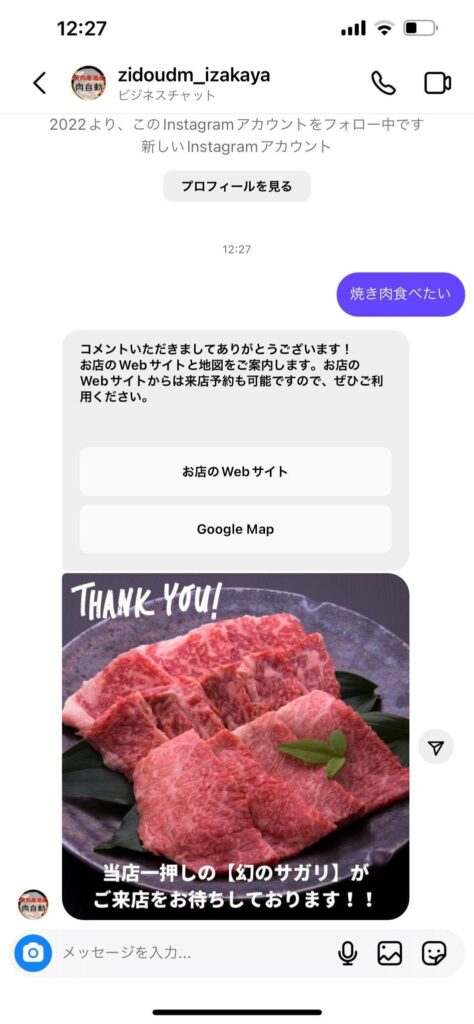
慣れてきたら…!
iステップの設定に慣れてきたら、ぜひ投稿コメントだけではなくダイレクトメッセージやストーリーズも併せて一緒に設定してみてください。ユーザー側の視点として、皆さんに見られるコメント欄に入力するのが少し気が引ける方もいらっしゃるかと思います。そんな方のためにダイレクトメッセージでも受け付けしたり、投稿をシェアでストーリーズに載せる際に投稿のコメント欄までは離脱ポイントがあるので、ストーリーズから直接ダイレクトメッセージが送れるととても親切です!
ぜひお試しください!
売上
286
%
UP
見込み顧客数
342
%
UP
フォロワー数
2
万人
UP