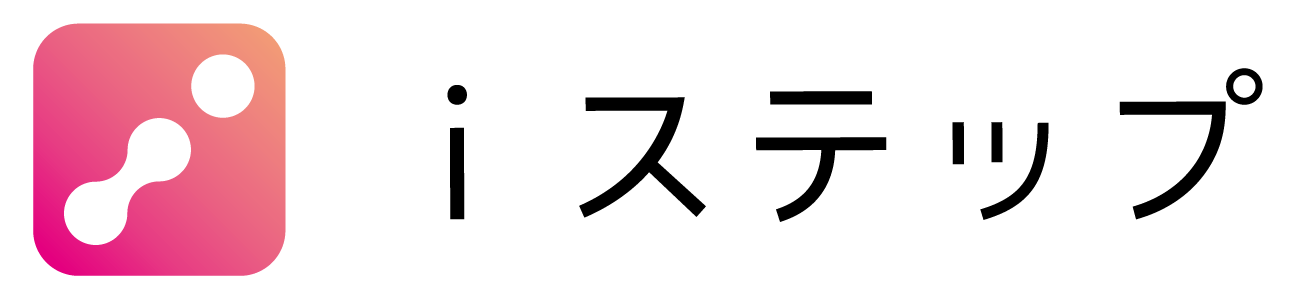【新機能紹介】iステップ抽選機能(プレゼントキャンペーン)を活用して、自分で当選者を選ぼう!
2022.12.19
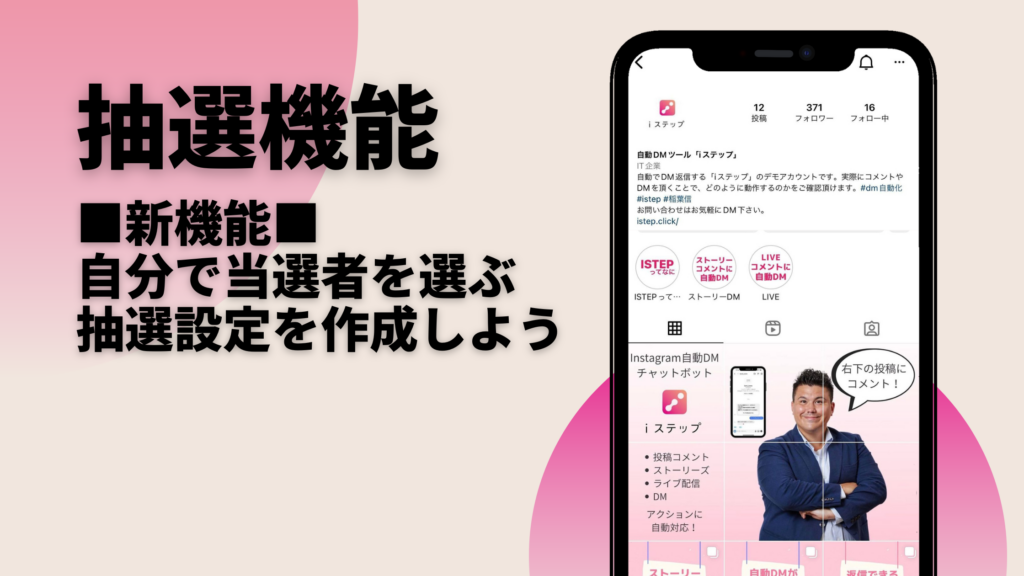
今回は、2022年12月にアップデートが完了した抽選機能の設定をご紹介します。
抽選機能を使いこなすと、中級レベル✨へ昇格!
ぜひご自身の Instagram(インスタグラム)アカウントでさまざまな企画をして、挑戦してみてくださいね!

抽選機能が使えると幅が広がります✨
この設定がおすすめなアカウント
フォロワーを増やしたいアカウント、そして既にファンになってくださってるユーザーとの関係値を深めたいアカウントなど、すべてのアカウントにオススメです。特にフォロワーさんが多く、抽選企画をすると参加者が多く担当者が大変!なアカウントは、担当者さんの作業工数を劇的に減らせる設定です。
今回は、抽選で自分で当選者を選び、当選者へ商品を郵送するためのiステップ設定をご紹介します。
ではさっそくiステップで抽選機能の設定をしてみましょう!
①設定前の準備
今回は、当選者に商品を郵送する抽選の設定を考えます。
準備する原稿や写真は以下のものになります。
- (通常の)投稿+抽選準備
- 投稿の最後の1枚にキーワード誘導
投稿の最後に「●●ってキーワード入れたらDMから抽選に参加できます。」と説明が入った1枚があると親切です。 - 概要欄の説明文やハッシュタグ選定
基本はいつも通りの投稿で大丈夫です!追加で、「●●ってキーワード入れたらDMから抽選に参加できます。」といった説明を1文入れましょう! - ツール内で作成するパッケージ4つ分の文章
1)抽選に参加するための文章
2)抽選参加完了後の文章
3)当選者への文章
4)落選者への文章 - (余裕があれば)DMで送る画像×2-3枚
1)抽選参加完了のDMにつける画像
2)当選者へのDMにつける画像、落選者へのDMにつける画像
※作成する際は正方形で作成してください!

さぁ準備が済んだら、さっそく作りましょう。
②抽選を設定する(途中まで)
まずは抽選を設定します。通常は、【パッケージ→自動返信】の設定がすべての基本です。
その前に抽選を途中まで設定します。
①抽選管理を選択
②作成を選択
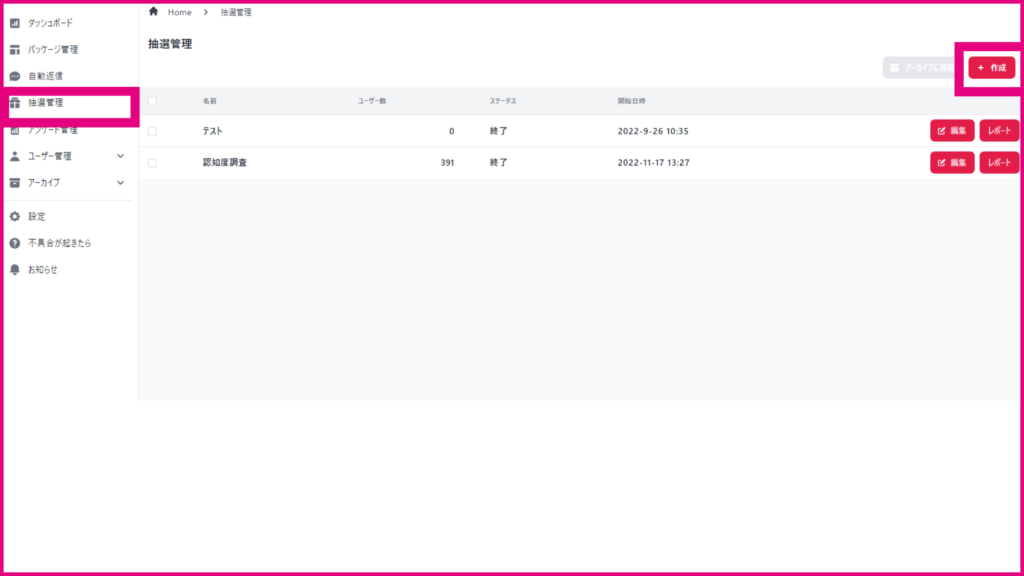
③抽選を設定する
当選時に送るパッケージと落選時に送るパッケージは、パッケージ作成後に入れます。
ただし、空欄のまま保存できないので、何か適当なものを入れてしまってください。
1)名前ーユーザーには表示されないのでご自身で分かりやすい名前を付けてください。
2)開始時間と終了時間の設定
※終了時間になると、当選者と落選者パッケージが自動で配信されます。
3)当選数ー当選者人数を決めてください。
4)選定方法ーランダムか自分で選ぶか決めてください。
※今回は【自分で選ぶ】方法で作成します。ランダムは自動で当選者が決定します。
5)当選時に送るパッケージ・落選時に送るパッケージ
※まだパッケージを作成していないため、一度適当なパッケージを入れてください。
④保存で完了
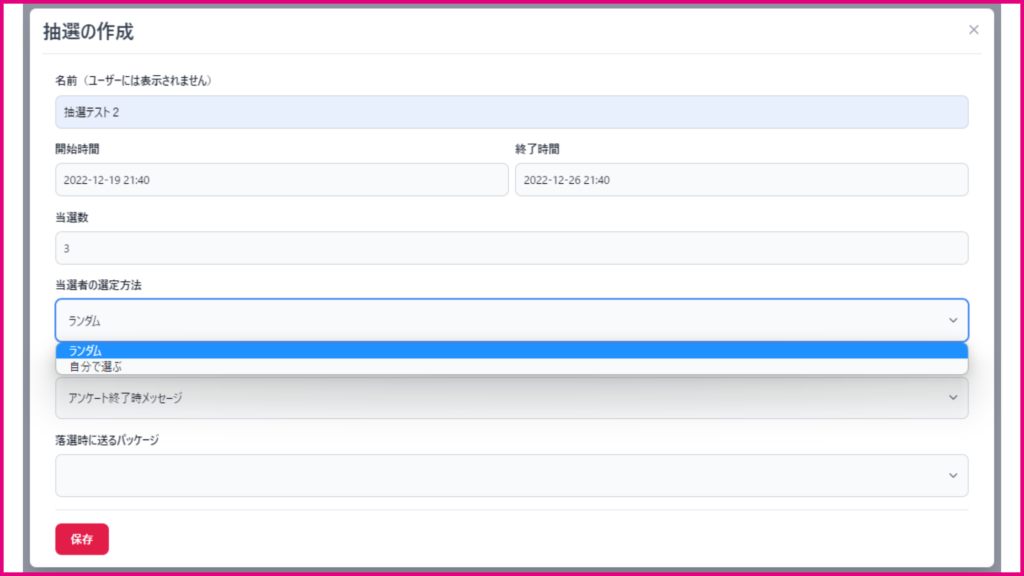
③パッケージを設定する
次にパッケージを作成します。今回はパッケージを4つ作成します。
ユーザーが見る順番とは逆の順番で作成していきましょう!
(落選者→当選者→参加完了→参加への文章)
- 抽選に参加するための文章
- 抽選参加完了後の文章
- 当選者への文章
- 落選者への文章
①パッケージ管理を選択
②作成を選択
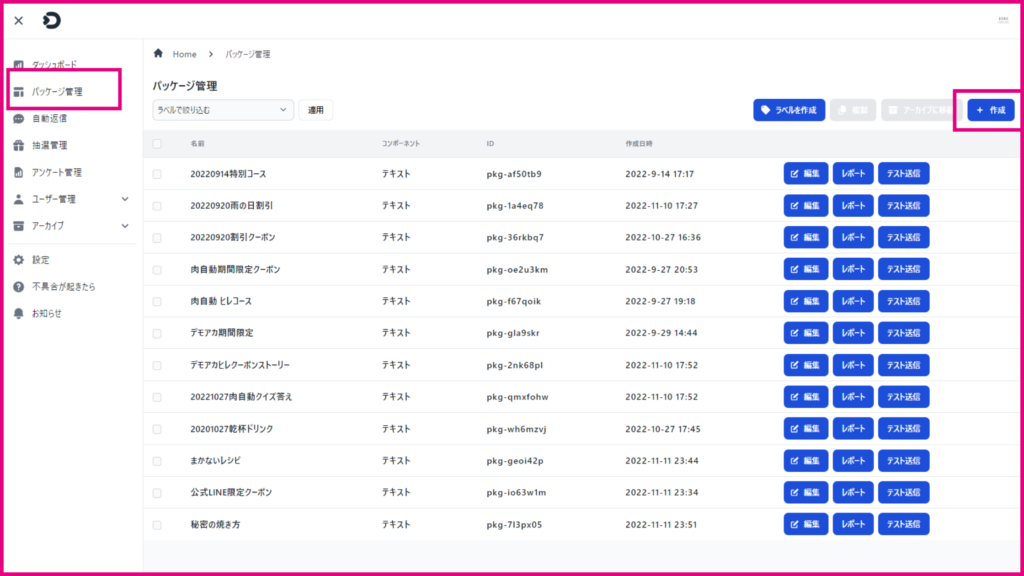
③-1落選者への文章
せっかく作業工数を減らせるので、ぜひ落選者の方にも文章を送りましょう!
落選された方にもクーポンなどをお渡しできるととても喜ばれます。
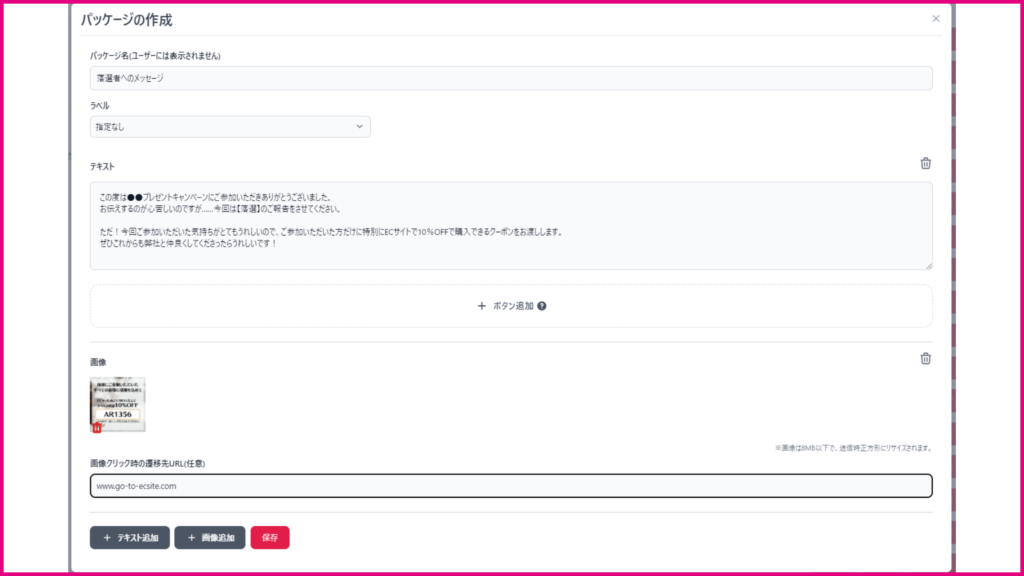
③-2当選者への文章
当選者の方に賞品を郵送する場合は、個人情報をお伺いしましょう。パッケージ内テキストで各個人情報をお伺いすることも可能です。
(上級者の方は…アンケート機能を利用すると集まった情報をCSVでダウンロードすることが可能です。)
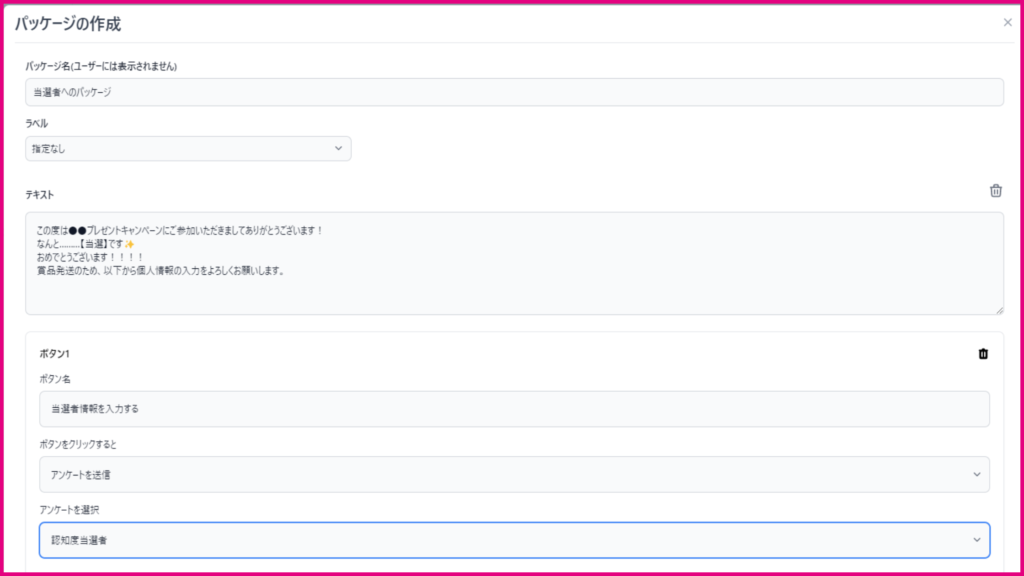
上級者の方が個人情報をアンケート機能で設置する場合は、こちらになります。難しく感じる場合は、無理せずパッケージ内テキストで情報を送ってもらいましょう。
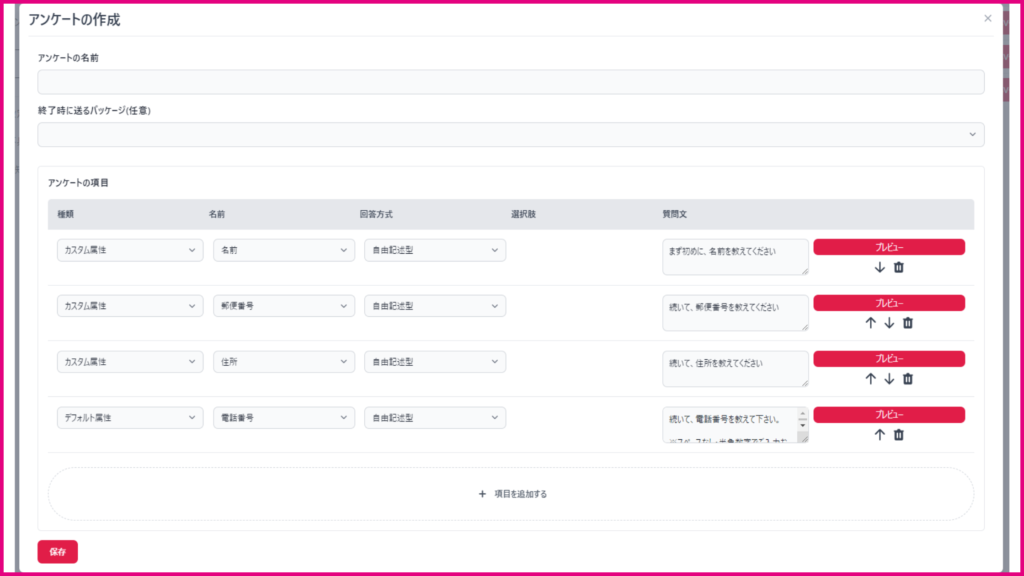
③-3抽選参加完了を伝える文章
抽選のトリガーボタンを押してもらった後に出てくる文章になります。改めて当選発表日をお伝えしておくと親切です。また画像等をつけると喜ばれます。
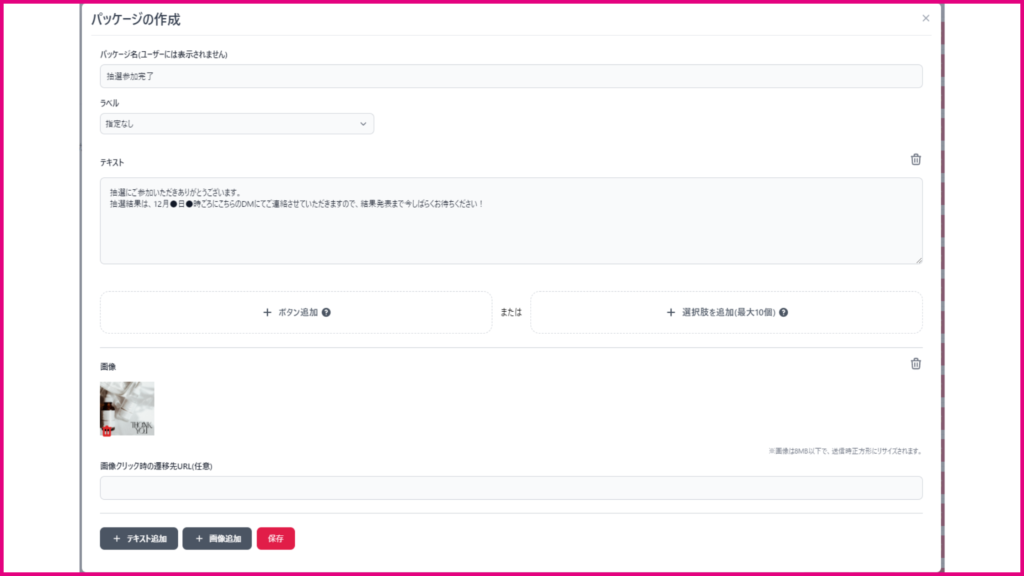
③-4抽選に参加を誘導する文章【重要!】
トリガーに抽選を設定するのを忘れずに!トリガーに設定しないと抽選が発動しません!
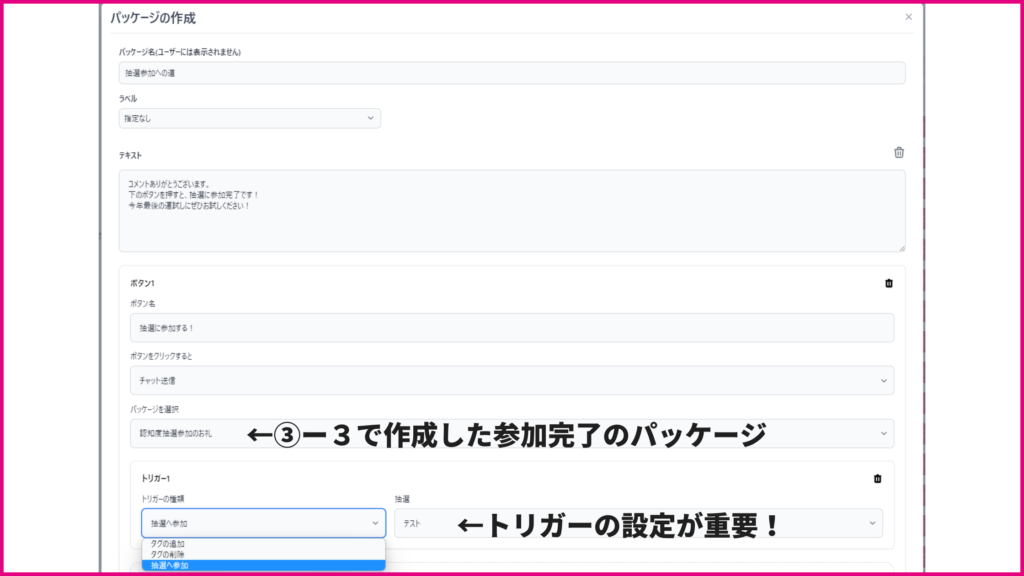
すべて保存で完了です。
④抽選の設定を完了させる
先ほど設定しなかった当選者パッケージと落選者パッケージを抽選の設定に追加します。
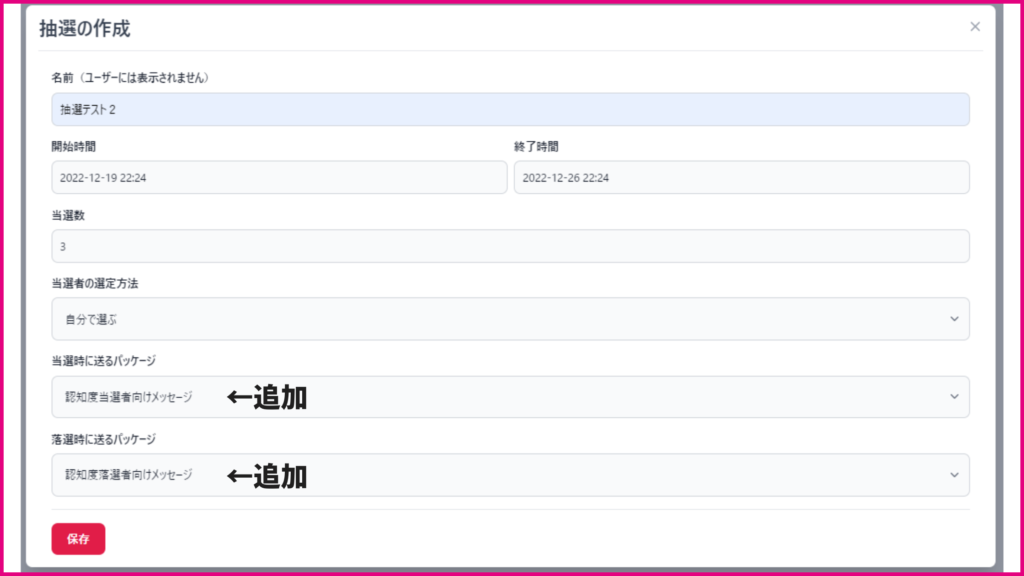
保存で完了です。
⑤自動返信を設定する
自動返信を設定したら完了です。あと少し!
自動返信は抽選参加の入り口さえ設定すればいいので1つです。
①自動返信を選択
②作成を選択
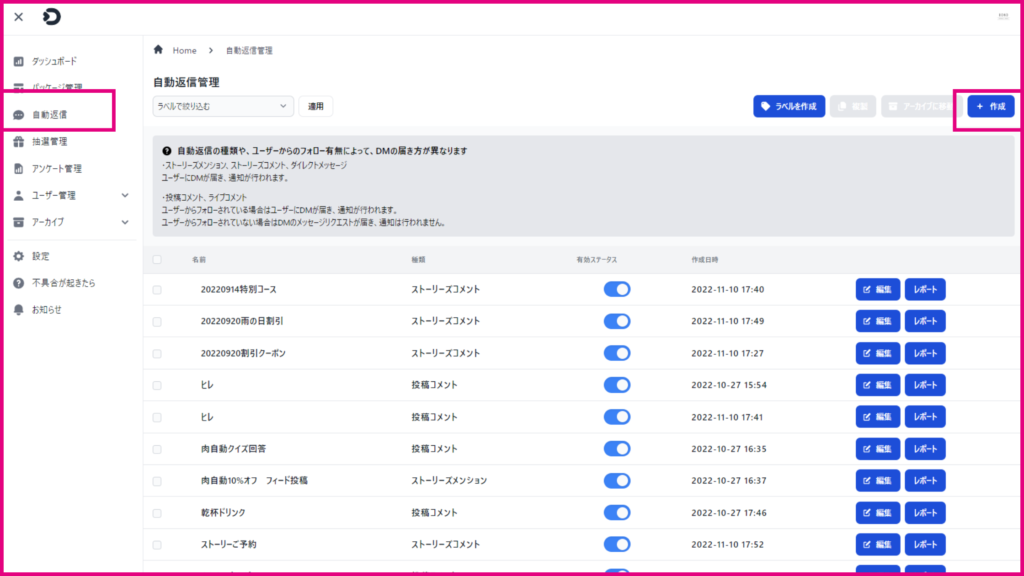
③今回は投稿コメントを選択
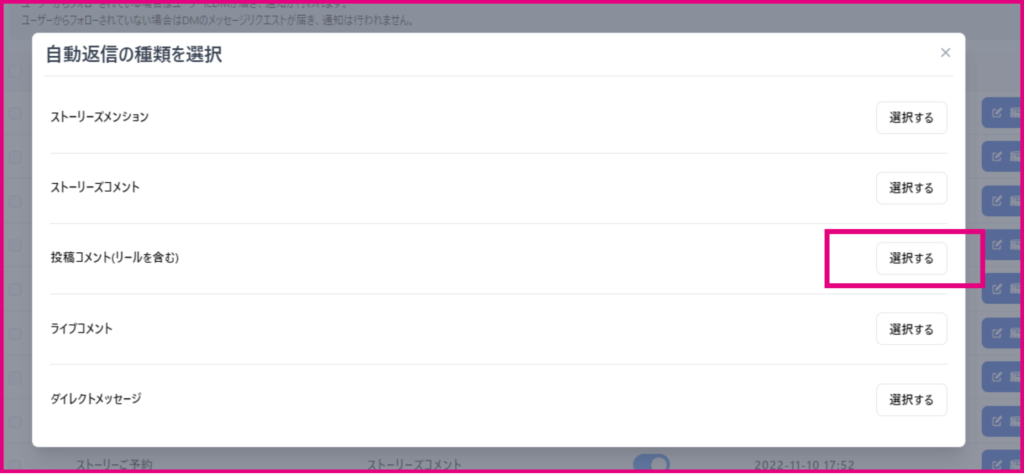
④自動返信の名前を入力
⑤常に使える設定にするので、今回はすべての投稿を選択
⑥キーワードを設定するため、条件追加を選択
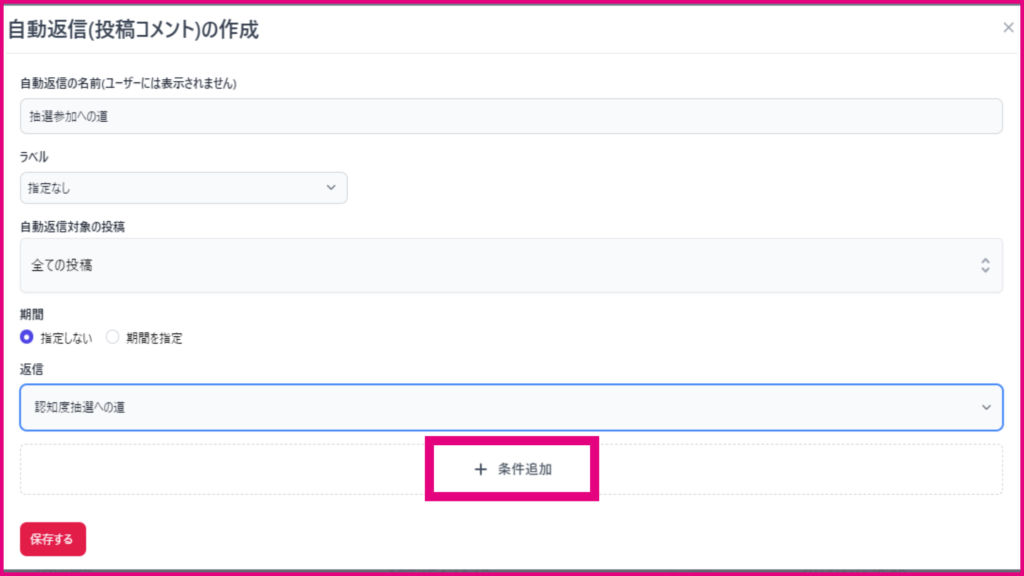
⑦コメントの内容を選択
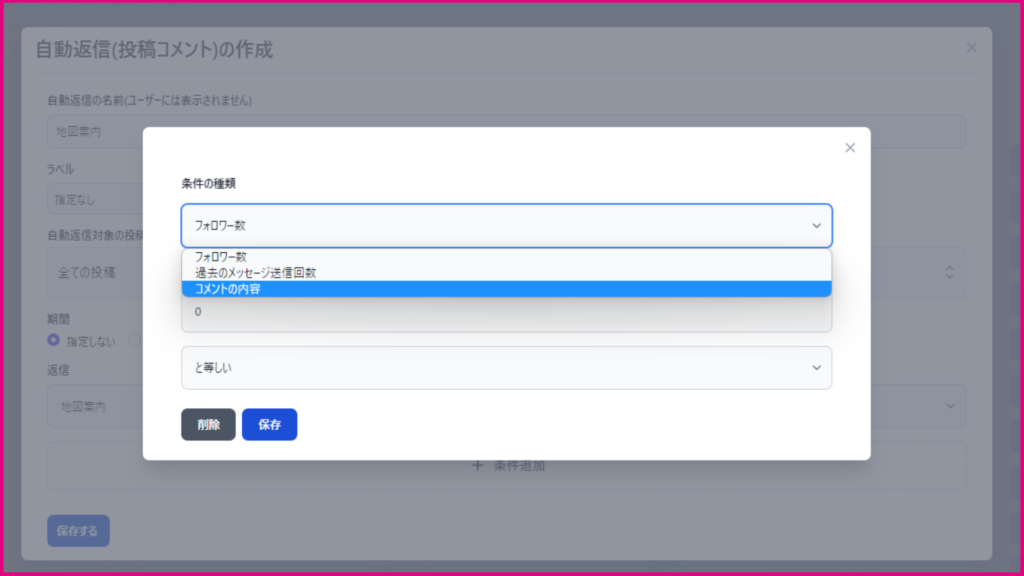
⑧何れかのキーワード条件と一致を選択
※すべてのキーワード条件と一致にすると、入力したすべてのキーワードを入力されたときのみ発動します。
⑨部分一致か完全一致を選択
※どちらでも大丈夫です。ただし完全一致の場合、【抽選参加】のキーワードに対し「抽選参加!」などは反応しません。
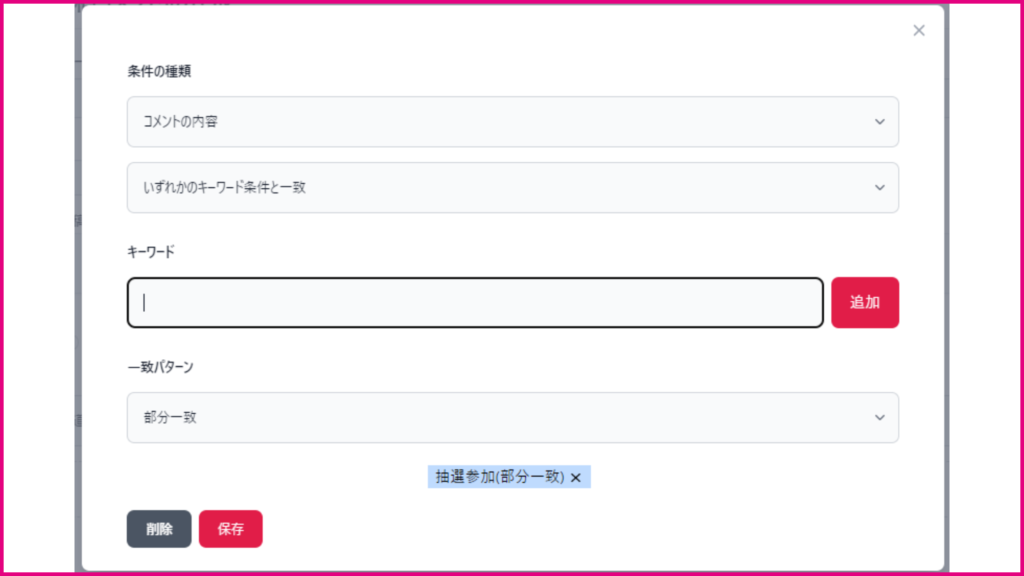
保存で完了です。
【重要!】抽選開始ー終了までに!当選者選定方法
当選者の選定方法を【自分で選ぶ】に選択した場合、抽選の終了時間までに当選者を選定しなければなりません。選定しなかった場合、全員落選となります。
①抽選管理を選択
②抽選中の項目のレポートを選択
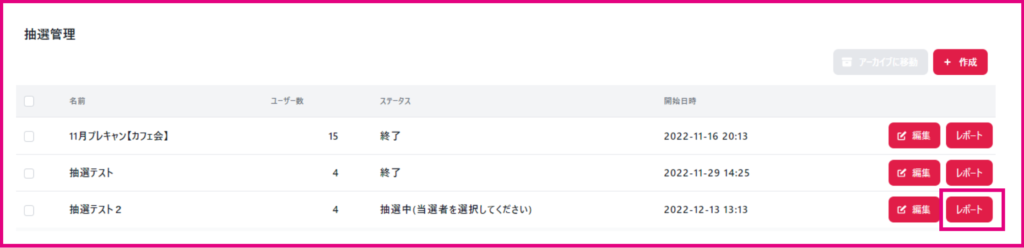
③当選者を選び、チェックを付ける
④当選者を更新を選択
右下の図のように【当選(抽選中)】と表示されたら完了です。
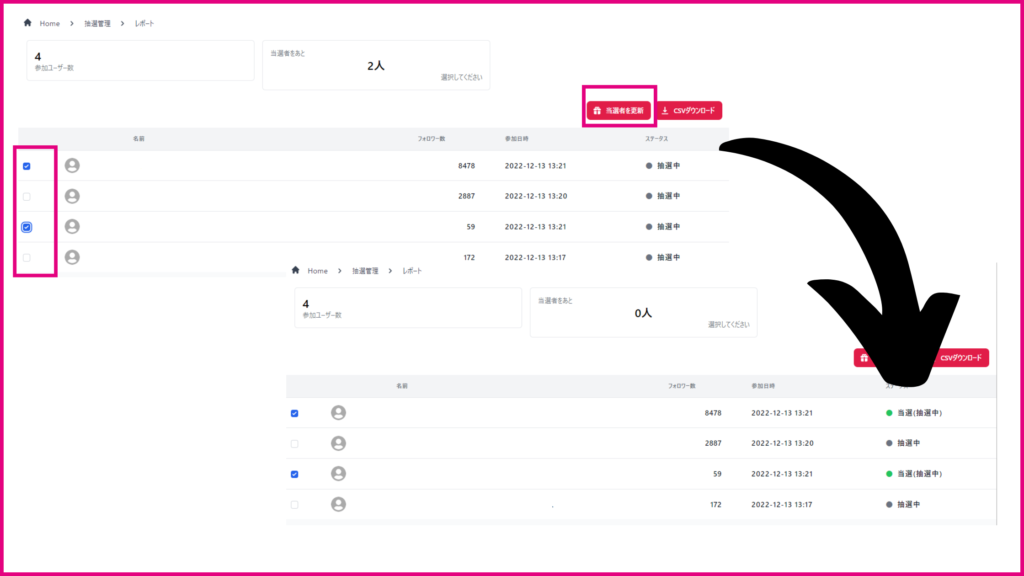
慣れてきたら…!
ツールの設定に慣れてきたら、ぜひ上級編にある【アンケート回答→抽選】をお試しください。通常のInstagramキャンペーンですと、フォロー&いいねキャンペーンが多いかと思います。このツールを使っていただいている醍醐味の一つは、アンケート機能によってユーザー情報も併せて取得できることです。
ぜひ、お試しください!
売上
286
%
UP
見込み顧客数
342
%
UP
フォロワー数
2
万人
UP